Introduction: Securing your website with an SSL certificate is crucial for data integrity and user trust. Let’s Encrypt provides a free and widely trusted solution for obtaining SSL certificates. In this guide, we’ll walk you through the process of installing a Let’s Encrypt SSL certificate on your domain using Plesk.
Step 1: Access Plesk Control Panel: Log in to your Plesk control panel using your credentials. Once logged in, navigate to the specific domain for which you want to install the SSL certificate.
Step 2: Locate the “SSL/TLS Certificates” Section: Within the Plesk control panel, find and click on the “SSL/TLS Certificates” section. This is where you’ll manage your SSL certificates.
Step 3: Request a New Certificate: In the SSL/TLS Certificates section, locate the option to “Add SSL/TLS Certificate” or “Get it free with Let’s Encrypt.” Select this option to initiate the certificate request process.
Step 4: Specify Certificate Properties: Fill in the required fields, including the domain name for which you want the SSL certificate. Optionally, you can choose whether to include the “www” subdomain and select additional security options.
Step 5: Install the Certificate: After specifying the certificate properties, click on the “Request” or “Get it free” button. Plesk will communicate with Let’s Encrypt to obtain the necessary certificate files.
Step 6: Configure Web Server Settings: Once the certificate is successfully obtained, Plesk will prompt you to configure the web server settings. Ensure the correct certificate is selected for the domain, and choose the desired settings, such as enabling HTTPS and redirecting all HTTP traffic to HTTPS.
Step 7: Apply the Changes: After configuring the settings, click on the “Apply” or “OK” button to save the changes. Plesk will update the web server configuration to include the newly installed Let’s Encrypt SSL certificate.
Step 8: Test Your Secure Connection: To ensure everything is set up correctly, access your website using “https://” in the URL. Verify that the SSL padlock icon appears in the browser address bar, indicating a secure connection.
Conclusion: Congratulations! You’ve successfully installed a free Let’s Encrypt SSL certificate on your domain through Plesk. By securing your website with SSL, you enhance user trust, protect sensitive data, and contribute to a safer online experience. Keep in mind that Let’s Encrypt certificates need to be renewed periodically, but Plesk often handles this process automatically, ensuring ongoing security for your website.
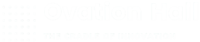
Leave A Comment?