Elementor is a powerful page builder plugin for WordPress that allows users to create stunning websites without any coding knowledge. However, like any software, it may encounter issues that disrupt its functionality. When Elementor isn’t working as expected, it can be frustrating, but there are steps you can take to troubleshoot and resolve the problem. One effective method is to debug in safe mode, isolating potential conflicts and issues. Here’s a guide on how to do it:
1. Check .htaccess File:
The .htaccess file in your WordPress installation can sometimes cause conflicts with Elementor. Navigate to your website’s File Manager and check if there’s a .htaccess file present. If there is, you may need to review its contents for any conflicting rules. If it is not available, you can create one and paste this content below in it:
# BEGIN WordPress
<IfModule mod_rewrite.c>
RewriteEngine On
RewriteBase /
RewriteRule ^index.php$ - [L]
RewriteCond %{REQUEST_FILENAME} !-f
RewriteCond %{REQUEST_FILENAME} !-d
RewriteRule . /index.php [L]
</IfModule>
# END WordPress2. Deactivate all Plugins Except Elementor:
Plugins can often clash with each other, causing Elementor to malfunction. Temporarily deactivate all plugins except Elementor to see if the issue resolves. If Elementor starts working properly, reactivate each plugin one by one to identify the culprit.
3. Switch to a Default WordPress Theme:
Themes can also interfere with Elementor’s functionality. Switch to a default WordPress theme such as Twenty Twenty-Three. If Elementor works fine with the default theme, the problem might lie with your previous theme, requiring further investigation or contacting the theme developer.
4. Check Permalinks Structure:
Incorrect permalink settings can affect how Elementor renders your pages. Go to your WordPress dashboard, navigate to Settings > Permalinks, ensure the structure is set correctly, and save the settings. This simple step can often resolve compatibility issues.
5. Edit in Incognito Mode:
Sometimes browser add-ons or cache can interfere with Elementor’s performance. Open your browser in incognito or private mode and try editing your website with Elementor. If it works smoothly, the problem may be related to a browser extension or cache issue.
6. Verify Page Redirects:
Page redirects can disrupt Elementor’s functionality, especially if they conflict with its processes. Check if there are any redirects configured on the page you’re editing and remove them temporarily to see if Elementor starts working properly.
7. Remove Custom JS Code:
Custom JavaScript code added via HTML widgets within Elementor can sometimes cause conflicts. Remove any custom JS code you’ve added recently and see if Elementor begins functioning correctly. You can always add the code back later, ensuring it doesn’t interfere with Elementor’s operations.
By following these steps and debugging Elementor in safe mode, you can effectively identify and resolve issues that may be hindering its performance. Remember to approach each step methodically and test Elementor after each change to pinpoint the root cause of the problem. If the issue persists, consider reaching out to Elementor support or consulting with a WordPress developer for further assistance. With patience and persistence, you can ensure that Elementor works smoothly and efficiently on your WordPress website.
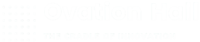
Leave A Comment?