When the WordPress dashboard refuses to cooperate, sometimes taking matters into your own hands is necessary. Disabling plugins manually through your hosting control panel’s file manager can be a lifesaver in such situations. This guide will walk you through the process for both cPanel and Plesk, empowering you to regain control of your website.
Warning: While manual plugin disabling is effective, it’s vital to approach it with caution. Incorrect steps can have unintended consequences. Proceed only if you’re comfortable navigating file structures and understand the risks involved.
When Manual Plugin Disabling is Necessary
Disabling plugins manually involves renaming their folders within the WordPress directory. This prevents WordPress from recognizing and activating them. It’s crucial to identify the correct plugin folder and remember its original name for future re-activation.
Disabling via cPanel File Manager (Step-by-Step)
- Log in to your cPanel account.
- Navigate to the Files section and click File Manager.
- Locate your WordPress installation directory, typically named public_html or htdocs.
- Open the wp-content folder, then the plugins folder.
- Identify the folder corresponding to the plugin you want to disable.
- Right-click the plugin folder and select Rename.
- Add a prefix like “disabled_” or “inactive_” to the folder name. For example, rename “contact-form-7” to “disabled_contact-form-7”.
- Click Rename to confirm.
Disabling via Plesk File Manager (Step-by-Step)
- Log in to your Plesk account.
- Go to Websites & Domains and select your WordPress domain.
- Click on File Manager.
- Navigate to the httpdocs folder (or your website’s root directory).
- Follow steps 5-8 from the cPanel instructions above.
Important Cautions and Reminders
- Disabling plugins this way doesn’t delete them, only makes them inactive. Revert the folder name to its original state to re-enable.
- Be cautious and disable only the specific plugin causing issues. Disabling essential plugins can break your website functionality.
- If you’re unsure about any step, seek help by opening a support ticket in your Ovation Hall account.
By following these instructions, you can effectively disable problematic WordPress plugins through your hosting control panel’s file manager. Remember, knowledge is power, but wield it responsibly!
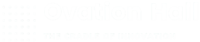
Leave A Comment?